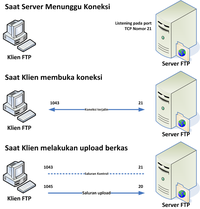Selasa, 25 Mei 2010
Prakata...
Banyak teman-teman yang nanya, "kenapa gak pernah posting tutorial?" paling tidak bisa sharing-sharing ilmu katanya, hmmmmm........, kalo dipikir-pikir sih memang iya yah... jangan cuman bisa mulung.. hehehe..., kalo gitu ....di blog ini nanti saya coba publish semua project atau dokumentasi saya selama menangani ICT Center Soppeng. Coba untuk bagi-bagi ilmu semoga bermanfaat bagi teman-teman.
Assalamualaikum Wr, Wb.
Banyak teman-teman yang nanya, "kenapa gak pernah posting tutorial?" paling tidak bisa sharing-sharing ilmu katanya, hmmmmm........, kalo dipikir-pikir sih memang iya yah... jangan cuman bisa mulung.. hehehe..., kalo gitu ....di blog ini nanti saya coba publish semua project atau dokumentasi saya selama menangani ICT Center Soppeng. Coba untuk bagi-bagi ilmu semoga bermanfaat bagi teman-teman.
Ada beberapa tulisan yang nanti akan posting, dan diposting berdasarkan kategori.., nah namanya juga pemulung copy paste.., anda bebas untuk mengcopy blog ini. Sepanjang bermanfaat untuk anda, tapi jangan lupa untuk ngasih comment. Paling tidak comment anda bisa menjadi acuan, doping, atau bahkan jadi racun buat saya, hehehe.
Di blog ini nanti anda bisa temui beberapa artikel pribadi, tips, trik. Buat teman-teman Admin/Teknisi Jaringan Pendidikan Nasional (Jardiknas), saran, kritik, masukan, pendapat, input, atau apalah namanya, selalu saya tunggu. Semoga kebersamaan kita dalam berjuang mencerdaskan anak bangsa menjadi teladan bagi penerus kita. Amin.
Mikrotik Hotspot
Hotspot adalah layanan internet tanpa kabel yang menggunakan teknologi Wi-Fi (802.11b). Wi-Fi (Wireless Fidelity) adalah istilah populer untuk jaringan wireless (tanpa kabel) dengan frekuensi tinggi. Teknologi Wi-Fi 802.11b menggunakan frekuensi 2.4 GHz yang mempunyai kecepatan hingga 11 MBps.
IndosatM2 Hotspot adalah jasa bagi pelanggan IM2 untuk dapat akses ke Internet menggunakan teknologi Wi-Fi. Akses ke IndosatM2 Hotspot dapat dilakukan di lokasi-lokasi yang telah dicakup oleh sinyal Hotspot IM2, misalnya di hotel, café atau mal yang telah bekerja sama dengan IM2, atau di lokasi bisnis dan hiburan yang strategis lainnya. Untuk akses ini, pelanggan cukup membutuhkan perangkat yang memiliki fasilitas Wi-Fi, serta username dan password IndosatM2 (pelanggan pasca bayar atau pun prabayar).
Berikut saya akan menjelaskan pembuatan Hotspot dengan Mikrotik OS 1. Buat sebuah server Radius 2. Buat profile dan set profile tersebut untuk menggunakan Radius Server 3. Membuat scriber 4. Tambahkan Router kita dalam hal ini localhost. 5. Lalu silahkan browser ke http://routeranda/userman Source http://tutorial.multisolusi.com/2007/05/21/hotspot-mikrotik/
/ radius add service=hotspot address=127.0.0.1 secret=lamakkarodda/ ip hotspot profile set hsprof1 use-radius=yes/ tool user-manager customer add login="wiwin" password="lamakkarodda" permissions=owner/ tool user-manager router add subscriber=MikroTik ip-address=127.0.0.1 shared-secret=lamakkarodda
Proxy Server Mikrotik
Proxy server yang digunakan untuk menyimpan data web yang pernah diakses oleh pengguna. Manfaat dari proxy server adalah untuk mempercepat akses ke situs web.Beberapa pengguna internet biasanya pernah mengakses situs informasi yang sama. Sebagai contoh, setiap pengguna selalu mengakses suatu situs, misalnya Yahoo!.
Tanpa proxy, setiap pengguna harus melakukan akses langsung ke server Yahoo! di Amerika, pada informasi yang diambil sama.Dengan adanya proxy server, pengakses yang akan melihat halaman Yahoo! tidak perlu harus selalu mengakses secara langsung ke server tersebut (yang letaknya di Amerika), tetapi cukup melihat pada cache proxy server setempat (di Indonesia).
Selain dari itu proxy juga berguna untuk memblok situs-situs yang di anggap sebagai situs porno grafi.
Bagaimana informasi suatu web disimpan di proxy ?
Begitu salah seorang pengguna mengakses suatu situs, halaman situs tersebut akan secara otomatis tersimpan pada proxy server. Dengan demikian pengguna lain yang akan mengases situs yang sama tidak perlu harus melakukan akses langsung, cukup mengambilnya dari proxy server lokal. Pada Posting berikut, saya akan sharing bagaimana melakukan setting transparent proxy pada mikrotik
1. set web proxy proxy terlebih dahulu, pada terminal keitik
2. Tambahkan Nat untuk settingan proxy dan arahkan pada port masing-masing :
/ip firewall nat add chain=dstnat protocol=tcp dst-port=80 action=redirect to-ports=8080
/ ip web-proxy
set enabled=yes
set src-address=0.0.0.0
set port=8080
set hostname=”proxy.ictsoppeng.net"
set transparent-proxy=yes
set parent-proxy=0.0.0.0:0
set cache-administrator=”admin@ictsoppeng.net”
set max-object-size=4096KiB
set cache-drive=system
set max-cache-size=unlimited
set max-ram-cache-size=unlimited
/ip firewall nat add chain=dstnat protocol=tcp dst-port=3128 action=redirect to-ports=8080
/ip firewall nat add chain=dstnat protocol=tcp dst-port=8080 action=redirect to-ports=8080
Mikrotik Server Gateway
1. Install Mikrotik RouterOS pada PC atau pasang DOM.
2. Login Pada Mikrotik Routers melalui console :
MikroTik v2.9.27
Login: admin
Password: (kosongkan)
3. Silahkan ganti password untuk keamanan.
[admin@Mikrotik] > password
old password: *****
new password: *****
retype new password: *****
[admin@ Mikrotik] >
4. Mengganti nama Mikrotik Router, pada langkah ini nama server akan kita ganti menjadi ICTSoppeng
[admin@Mikrotik] > system identity set name=ICTSoppeng
[admin@r-ICTSoppeng] >
5. Melihat interface pada Mikrotik Router
[admin@r-ICTSoppeng] > interface print
Flags: X - disabled, D - dynamic, R - running
# NAME TYPE RX-RATE TX-RATE MTU
0 R ether1 ether 0 0 1500
1 R ether2 ether 0 0 1500
[admin@r-ICTSoppeng] >
6. Memberikan IP address pada interface Mikrotik. Misalkan ether1 akan kita gunakan untuk koneksi ke Internet dengan IP 192.168.6.71/24 dan ether2 akan kita gunakan untuk koneksi ke LAN kita dengan IP 203.118.10.1/27
[admin@r-ICTSoppeng] > ip address add address=192.168.6.71 netmask=255.255.255.0 interface=ether1
[admin@r-ICTSoppeng] > ip address add address=203.118.10.1 netmask=255.255.255.224 interface=ether2
7. Menampilkan IP address yang sudah dikonfigurasi
[admin@r-ICTSoppeng] >ip address print
Flags: X - disabled, I - invalid, D - dynamic
# ADDRESS NETWORK BROADCAST INTERFACE
0 192.168.6.71/24 192.168.6.0 192.168.6.255 ether1
1 203.118.10.1/27 203.118.10.0 203.118.10.31 ether2
[admin@ICTSoppeng] >
8. Memberikan default Gateway, diasumsikan gateway untuk koneksi internet adalah 192.168.6.1
[admin@ICTSoppeng] > /ip route add gateway=192.168.6.1
9. Melihat Tabel routing pada Mikrotik Routers
[admin@ICTSoppeng] > ip route print
Flags: X - disabled, A - active, D - dynamic,
C - connect, S - static, r - rip, b - bgp, o - ospf
# DST-ADDRESS PREF-SRC G GATEWAY DISTANCE INTERFACE
0 ADC 203.118.10.0/27 203.118.10.1 ether2
1 ADC 192.168.6.0/24 192.168.6.71 ether1
2 A S 0.0.0.0/0 r 192.168.6.1 ether1
[admin@ICTSoppeng] >
10. Tes Ping ke Gateway untuk memastikan konfigurasi sudah benar
[admin@r-WLI] > ping 192.168.6.1
192.168.6.1 64 byte ping: ttl=64 time
11. Setup DNS pada Mikrotik Routers
[admin@ICTSoppeng] > ip dns set primary-dns=165.21.83.88 allow-remoterequests=no
[admin@ICTSoppeng] > ip dns set secondary-dns=165.21.100.88 allow-remoterequests=no
12. Melihat konfigurasi DNS
[admin@ICTSoppeng]] ip dns print
primary-dns: 165.21.83.88
secondary-dns: 165.21.100.88
allow-remote-requests: no
cache-size: 2048KiB
cache-max-ttl: 1w
cache-used: 21KiB
[admin@ICTSoppeng]
13. Tes untuk akses domain, misalnya dengan ping nama domain
[admin@ICTSoppeng] > ping yahoo.com
216.109.112.135 64 byte ping: ttl=48 time=250 ms
10 packets transmitted, 10 packets received, 0% packet loss
round-trip min/avg/max = 571/571.0/571 ms
[admin@r-WLI] >
Jika sudah berhasil reply berarti seting DNS sudah benar.
14. Jika Mikrotik akan kita gunakan sebagai server gateway maka agar computer client pada network dapat terkoneksi ke internet perlu kita masquerading, proses ini biasa disebut sebagai NAT. Dalam tulisan ini proses nat saya lakukan satu per satu, dengan maksud hanya client yang di NAT yang akan terhubung ke internet. (Disesuaikan dengan kebutuhan).
[admin@ICTSoppeng> ip firewall nat add chain=srcnat src-address=203.118.10.2 action=masquerade
[admin@ICTSoppeng]> ip firewall nat add chain=srcnat src-address=203.118.10.3 action=masquerade
15. Melihat konfigurasi Masquerading
[admin@ICTSoppeng]ip firewall nat print
16. Terakhir Setting Client sesuaikan dengan konfigurasi mikrotik anda.
DNS Server Redhat 9.3

Pada Postingan berikut akan menjelaskan bagaimana melakukan setting konfigurasi Redhat9.3 untuk aplikasi server DNS, dan postingan ini saya sesuaikan dengan postingan saya sebelumnya, - Edit file named.conf root@server]# vi /etc/named.conf ## named.conf - configuration for bind # # Generated automatically by redhat-config-bind, alchemist et al. # Any changes not supported by redhat-config-bind should be put # in /etc/named.custom # controls { inet 127.0.0.1 allow { localhost; } keys { rndckey; }; }; include "/etc/named.custom"; include "/etc/rndc.key"; zone "0.0.127.in-addr.arpa" { type master; file "0.0.127.in-addr.arpa.zone"; }; zone "localhost" { type master; file "localhost.zone"; }; zone "1.168.192.in-addr.arpa" { type master; file "db.ip"; }; zone "smkn1soppeng.net" { type master; file "db.smk"; }; ######################################### - copy file untuk reverse dan forward zonenya root@server]# cd /var/named root@server]# cp localhost.zone db.smk root@server]# cp named.local db.ip ######################################### - edit file untuk forward zone [root@server]# vi db.smk $TTL 86400 $ORIGIN smkn1soppeng.net. @ IN SOA ns.smkn1soppeng.net. root.smkn1soppeng.net. ( 2005911918 ; serial 28800 ; refresh 7200 ; retry 604800 ; expire 86400 ; ttl ) IN NS ns.smkn1soppeng.net. ns IN A 192.168.1.1 www IN CNAME ns simpan file dengan mengetik > : + w + q ######################################### - edit file untuk reverse zone [root@server]# vi db.ip $TTL 86400 @ IN SOA ns.smkn1soppeng.net. root.smkn1soppeng.net. ( 2005121900 ; serial 28800 ; refresh 2700 ; retry 604800 ; expire 86400 ; ttl ) IN NS ns.smkn1soppeng.net. 1 IN PTR ns.smkn1soppeng.net. simpan file dengan mengetik > : + w + q ######################################### Edit file resolv.conf [root@server]# vi /etc/resolv.conf domain ns.smkn1soppeng.net. nameserver 192.168.1.1 search smn1soppeng.net simpan file dengan mengetik > : + w + q ######################################### - Restart named [root@server]# /etc/init.d/network restart atau [root@server]# service named restart - Test konfigurasi DNS dengan perintah [root@server]# nslookup 192.168.1.1 dan [root@server]# nslookup www.smkn1soppeng.net
Server DHCP RedHAT 9.3

Karena DHCP server paketnya tidak disertakan pada proses instalasi RedHat, maka paket instalasi Service DHCP dijalankan dengan manual, berikut proses instalasi DHCP Server
- Lakukan proses ikatan pada Drive CD-ROM Terlebih dahulu [root@server]# mount /dev/cdrom /mnt/cdrom/ Arahkan ke direktori dimana paket service dhcp berada [root@server]# cd /mnt/cdrom/ [root@server]# cd RedHat/RPMS/ - Install paket dhcp dengan perintah [root@server]# rpm –ivh dhcp-3.0pl1-23 - Copy sample untuk konfigurasi dhcp [root@server]#cp /usr/share/doc/dhcp-3.0pl1-23/dhcpd.conf.sample /etc/dhcpd.conf - Edit file dhcpd.conf [root@server]# vi /etc/dhcpd.conf baris yang diubah disesuaikan dengan contoh yang ada dibawah ini ##################################### Subnet 192.168.1.0 netmask 255.255.255.0 option routers 192.168.1.1 option subnetmask 255.255.255.0 option nis-domain “smkn1soppeng.net” option domain-name “smkn1soppeng.net” option domain-name-server 192.168.1.1 range dynamic-bootp 192.168.1.2 192.168.1.10 #################################### simpan file dengan mengetik > : + w + q - restart service dhcp [root@server]# service dhcpd restart atau
FTP Server Ubuntu8.10
 FTP merupakan salah satu protokol Internet yang paling awal dikembangkan, dan masih digunakan hingga saat ini untuk melakukan pengunduhan (download) dan penggugahan (upload) berkas-berkas komputer antara klien FTP dan server FTP. Sebuah Klien FTP merupakan aplikasi yang dapat mengeluarkan perintah-perintah FTP ke sebuah server FTP, sementara server FTP adalah sebuah Windows Service atau daemon yang berjalan di atas sebuah komputer yang merespons perintah-perintah dari sebuah klien FTP.
FTP merupakan salah satu protokol Internet yang paling awal dikembangkan, dan masih digunakan hingga saat ini untuk melakukan pengunduhan (download) dan penggugahan (upload) berkas-berkas komputer antara klien FTP dan server FTP. Sebuah Klien FTP merupakan aplikasi yang dapat mengeluarkan perintah-perintah FTP ke sebuah server FTP, sementara server FTP adalah sebuah Windows Service atau daemon yang berjalan di atas sebuah komputer yang merespons perintah-perintah dari sebuah klien FTP.Perintah-perintah FTP dapat digunakan untuk mengubah direktori, mengubah modus transfer antara biner dan ASCII, menggugah berkas komputer ke server FTP, serta mengunduh berkas dari server FTP.
Sebuah server FTP diakses dengan menggunakan Universal Resource Identifier (URI) dengan menggunakan format ftp://namaserver. Klien FTP dapat menghubungi server FTP dengan membuka URI tersebut.
1. Install paket Service FTP
~#apt-get install vsftpd
2. Edit file conf nya
~#nano /etc/vsftpd.conf
Cari baris
# Uncomment this to allow local users to log in.
#local_enable=YES
#
# Uncomment this to enable any form of FTP write command.
#write_enable=YES
hilangkan tanda "#" pada baris
#local_enable=YES
menjadi
local_enable=YES
#write_enable=YES
menjadi
write_enable=YES
3. Restart Service FTP dengan perintah
~#/etc/init.d/vsftpd restart
4. Jalankan aplikasi FTP Filezilla

- Pada mesin masukkan ftp dengan nama domain(sesuaikan dengan nama domain yang telah dibuat pada DNS server : "ftp://ftp.ictsoppeng.net"
- Nama Pengguna masukkan : user root
- Password masukkan : Password root
Webserver Ubuntu8.10
 memungkinkan pemilik website untuk menempatkan file - file web pada sebuah web server sehingga dapat diakses dimana saja. Saat ini cukup banyak perusahaan yang menawarkan fasilitas hosting baik di dalam maupun luar negeri. Namun yang menarik adalah bahwa juga terdapat perusahaan yang menawarkan layanan hosting gratis. Pada hosting gratis, user mendapatkan hak yang relatif sama yakni mendapatkan sejumlah space untuk mengupload website dan bahkan membuat database dan semuanya gratis. Namun layanan hosting gratis ini hanya sesuai digunakan oleh pemilik website pemula yang masih dalam tahap belajar atau user yang websitenya tidak terlalu menuntut kualitas dan jaminan layanan.
memungkinkan pemilik website untuk menempatkan file - file web pada sebuah web server sehingga dapat diakses dimana saja. Saat ini cukup banyak perusahaan yang menawarkan fasilitas hosting baik di dalam maupun luar negeri. Namun yang menarik adalah bahwa juga terdapat perusahaan yang menawarkan layanan hosting gratis. Pada hosting gratis, user mendapatkan hak yang relatif sama yakni mendapatkan sejumlah space untuk mengupload website dan bahkan membuat database dan semuanya gratis. Namun layanan hosting gratis ini hanya sesuai digunakan oleh pemilik website pemula yang masih dalam tahap belajar atau user yang websitenya tidak terlalu menuntut kualitas dan jaminan layanan.
Pada Postingan berikut, penulis akan mengkonfigurasi web server sehingga nanti client dapat mengakses web yang di hosting pada webserver dengan ketentuan sebagai berikut
- Direktori dimana web akan disimpan "/home/webku/ (bisa diubah sesuai dengan keinginan)
- IP address webserver adalah 192.168.6.254
- Nama domain "www.ictsoppeng.net"
berikut langkah langkah konfigurasi webservernya :
1. Install apache dengan perintah
~#apt-get install apache2
2. Edit file apache2.conf
~#nano /etc/apache2/apache2.conf
3. Tambahkan baris berikut pada bagian akhir
# Include the virtual host configurations:
Include /etc/apache2/sites-enabled/*.conf
namevirtualhost 192.168.6.254
4. Buat virtual hostnya
~#nano nano /etc/apache2/sites-enabled/web.conf
5. Edit file seperti baris berikut
#----Tambahkan baris berikut-----#

6. Ubah hak akses pada Direktori web
~#cd /home/webku/
~#chmod -R 755 *
7. Restart apache
~#/etc/init.d/apache2 restart
8. Upload web, pada proses ini penulis menggunakan aplikasi FTP fileZilla
 Pada mesin : masukkan ipaddress webserver
Pada mesin : masukkan ipaddress webserverNama Pengguna : user root na dunk
Kata kunci : Password user root
Kalau anda berhasil login pada situs lokal :// cari direktori halaman2 web anda berada. Kemudian pada Situs remote// cari direktori "/home/webku/" (tanpa tanda petik),
select semua file anda kemudian klik kanan--->pilih upload
Server DNS Ubuntu8.10
 Untuk memberikan nama domain pada suatu mesin/server maka dibutuhkanlah DNS Server. DNS server berfungsi untuk menterjemahkan alamat IP sebuah server menjadi nama domain. Seperti contoh http://danubudi.web.id mempunyai IP : 66.197.178.245 atau www.friendster.com mempunyai alamat IP (pada salah satu servernya) : 209.11.168.112 (karena Friendster mempunyai 6 server), jadi secara mudahnya ketika seseorang mengakses/merequest situs http://danubudi.web.id oleh DNS request tersebut akan diarahkan ke server yang memiliki IP : 66.197.178.245.
Untuk memberikan nama domain pada suatu mesin/server maka dibutuhkanlah DNS Server. DNS server berfungsi untuk menterjemahkan alamat IP sebuah server menjadi nama domain. Seperti contoh http://danubudi.web.id mempunyai IP : 66.197.178.245 atau www.friendster.com mempunyai alamat IP (pada salah satu servernya) : 209.11.168.112 (karena Friendster mempunyai 6 server), jadi secara mudahnya ketika seseorang mengakses/merequest situs http://danubudi.web.id oleh DNS request tersebut akan diarahkan ke server yang memiliki IP : 66.197.178.245. Untuk memberikan nama domain pada suatu mesin/server maka dibutuhkanlah DNS Server. DNS server berfungsi untuk menterjemahkan alamat IP sebuah server menjadi nama domain. Seperti contoh http://danubudi.web.id mempunyai IP : 66.197.178.245 atau www.friendster.com mempunyai alamat IP (pada salah satu servernya) : 209.11.168.112 (karena Friendster mempunyai 6 server), jadi secara mudahnya ketika seseorang mengakses/merequest situs http://danubudi.web.id oleh DNS request tersebut akan diarahkan ke server yang memiliki IP : 66.197.178.245.
Untuk memberikan nama domain pada suatu mesin/server maka dibutuhkanlah DNS Server. DNS server berfungsi untuk menterjemahkan alamat IP sebuah server menjadi nama domain. Seperti contoh http://danubudi.web.id mempunyai IP : 66.197.178.245 atau www.friendster.com mempunyai alamat IP (pada salah satu servernya) : 209.11.168.112 (karena Friendster mempunyai 6 server), jadi secara mudahnya ketika seseorang mengakses/merequest situs http://danubudi.web.id oleh DNS request tersebut akan diarahkan ke server yang memiliki IP : 66.197.178.245.Dipostingan berikut saya akan menjelaskan bagaimana mengkonfigurasi DNS, dan tentunya disesuaikan dengan kebutuhan , sebagai contoh postingan berikut ini domain ictsoppeng.net dengan ip 192.168.6.254
1. Insall paket bind dengan perintah
~#apt-get install bind9
2. Edit file named.conf
~#nano /etc/bind/named.conf
kemudian tmbahkan baris berikut
#====baris yang ditambahkan========#
zone "ictsoppeng.net" {
type master;
file "/etc/bind/db.ict";
};
zone "6.168.192.in-addr.arpa" {
type master;
file "/etc/bind/db.ip";
};
jangan lupa untuk save,
4. Edit file untuk forward zone, pada ubuntu8.04 anda boleh mengcopy file db.local pada direktori /etc/bind/ menjadi db.ict kemudian edit file tersebut seperti contoh berikut ini
;
;BIND data file for local loopback interface
;
$TTL 604800
@ IN SOA ns.ictsoppeng.net. admin.ictsoppeng.net. (
1 ; Serial
604800 ; Refresh
86400 ; Retry
2419200 ; Expire
604800 ) ; Negative Cache TTL
;
IN NS ns.ictsoppeng.net.
IN MX 10 mail.ictsoppeng.net.
ns IN A 192.168.6.254
www IN CNAME ns
ftp IN CNAME ns
mail IN CNAME ns
proxy IN CNAME ns
5. Edit file untuk reverse zone, anda boleh mengcopy file db.0 pada direktori /etc/bind/ menjadi db.ip kemudian edit file tersebut seperti contoh berikut ini :
;
; BIND reverse data file for broadcast zone
;
$TTL 604800
@ IN SOA server.ictsoppeng.net. admin.ictsoppeng.net. (
1 ; Serial
604800 ; Refresh
86400 ; Retry
2419200 ; Expire
604800 ) ; Negative Cache TTL
;
IN NS ns.ictsoppeng.net.
254 IN PTR ns.ictsoppeng.net.
6. edit file resolv di /etc/resolv.conf
~nano /etc/resolv.conf
kemudian tambahkan baris berikut
domain ns.ictsoppeng.net
nameserver 192.168.6.254
7. restart bind
~# /etc/init.d/bind9 restart
atau
~# /etc/init.d/bind9 reload
8. test DNS dengan perintah nslookup jika berhasil akan muncul pesan seperti brikut :
~# nslookup 192.168.6.254
Server: 192.168.6.254
Address: 192.168.6.254#53
254.6.168.192.in-addr.arpa name = ns.ictsoppeng.net.
~# nslookup www.ictsoppeng.net
Server: 192.168.6.254
Address: 192.168.6.254#53
www.ictsoppeng.net canonical name = ns.ictsoppeng.net.
Name: ns.ictsoppeng.net
Address: 192.168.6.254
Server DHCP Ubuntu8.10
 Dynamic Host Configuration Protocol (DCHP) adalah protokol yang berbasis arsitektur client/server yang dipakai untuk memudahkan pengalokasian alamat IP dalam satu jaringan. Sebuah jaringan lokal yang tidak menggunakan DHCP harus memberikan alamat IP kepada semua komputer secara manual. Jika DHCP dipasang di jaringan lokal, maka semua komputer yang tersambung di jaringan akan mendapatkan alamat IP secara otomatis dari server DHCP. Selain alamat IP, banyak parameter jaringan yang dapat diberikan oleh DHCP, seperti default gateway dan DNS server.
Dynamic Host Configuration Protocol (DCHP) adalah protokol yang berbasis arsitektur client/server yang dipakai untuk memudahkan pengalokasian alamat IP dalam satu jaringan. Sebuah jaringan lokal yang tidak menggunakan DHCP harus memberikan alamat IP kepada semua komputer secara manual. Jika DHCP dipasang di jaringan lokal, maka semua komputer yang tersambung di jaringan akan mendapatkan alamat IP secara otomatis dari server DHCP. Selain alamat IP, banyak parameter jaringan yang dapat diberikan oleh DHCP, seperti default gateway dan DNS server.Memulai Installasi
Install paket DHCP server dengan menggunakan perintah berikut:
~#apt-get install dhcp3-server
Konfigurasi DHCP Server
Konfigurasi DHCP server terletak pada file /etc/dhcp3/dhcpd.conf. Berikut langkahlangkah
konfigurasi DHCP server:
1. Edit file /etc/dhcp3/dhcpd.conf
~# vi /etc/dhcp3/dhcpd.conf
2. Edit file tersebut sehingga isi file seperti berikut:
subnet 192.168.0.0 netmask 255.255.255.0 {
range 192.168.0.2 192.168.0.10;
option domain-name-servers ns.ictsoppeng.net;
option domain-name "ictsoppeng.net";
option routers 192.168.0.1;
option broadcast-address 192.168.0.255;
default-lease-time 600;
max-lease-time 7200;
}
Penjelasan:
subnet 192.168.0.0 netmask 255.255.255.0
Baris ini menjelaskan sub network kita yang akan di berikan ip otomatis.
range 192.168.0.2 192.168.0.10;
Baris ini membahas range ip yang akan diberikan ke client sebagai ip
otomatis.
option domain-name-servers ns.skull.net;
Baris ini menjelaskan IP/Domain DNS Server
option domain-name "skull.net";
Baris ini menjaskan domain yang dipakai client.
option routers 192.168.0.1;
Baris ini menjelaskan IP default gateway yang di pakai client
option broadcast-address 192.168.0.255;
Baris ini menjelaskan alamat broadcast network
default-lease-time 600; dan max-lease-time 7200;
baris ini menjelaskan batas pemakaian IP.
3. Setelah mengedit file tersebut dan menyimpannya, sekarang editlah file
/etc/default/dhcp3-server. Cari baris interface lalu tambahkan interface mana yang
akan menggunakan DHCP server, missal: eth1.
Sebelum:
INTERFACES=""
Sesudah:
INTERFACES="eth1"
4. Simpan file tersebut, lalu restart DHCP
~# /etc/init.d/dhcp3-server restart
Server Gateway Ubuntu8.10

Gateway adalah sebuah perangkat yang digunakan untuk menghubungkan satu jaringan komputer dengan satu atau lebih jaringan komputer yang menggunakan protokol komunikasi yang berbeda sehingga informasi dari satu jaringan computer dapat diberikan kepada jaringan komputer lain yang protokolnya berbeda. Definisi tersebut adalah definisi gateway yang utama.
Seiring dengan merebaknya internet, definisi gateway seringkali bergeser. Gateway adalah sebuah perangkat yang digunakan untuk menghubungkan satu jaringan komputer dengan satu atau lebih jaringan komputer yang menggunakan protokol komunikasi yang berbeda sehingga informasi dari satu jaringan computer dapat diberikan kepada jaringan komputer lain yang protokolnya berbeda. Definisi tersebut adalah definisi gateway yang utama. Seiring dengan merebaknya internet, definisi gateway seringkali bergeser. Tidak jarang pula pemula menyamakan "gateway" dengan "router" yang sebetulnya tidak benar. Kadangkala, kata "gateway" digunakan untuk mendeskripkan perangkat yang menghubungkan jaringan komputer besar dengan jaringan komputer besar lainnya. Hal ini muncul karena seringkali perbedaan protokol komunikasi dalam jaringan komputer hanya terjadi di tingkat jaringan komputer yang besar.
Edit file /etc/network/interface
~# vi /etc/network/interfaces
#Lalu tambahkan baris berikut :
auto eth0
iface eth0 inet static
address 200.100.11.2
netmask 255.255.255.192
network 200.100.11.0
broadcast 200. 100. 11.63
gateway 200.100.11.1
auto eth1
iface eth1 inet static
address 192.168.0.1
netmask 255.255.255.0
network 192.168.0.0
broadcast 192.168.0.255
Setelah itu restart network, dengan mengetikan perintah
~# /etc/init.d/networking restart
Konfigurasi Server sebagai Router
Karena server kita di gunakan untuk memforwardkan/melewatkan paket IP maka
hilangkan tanda # pada baris net/ipv4/ip_forward=1 di dalam file /etc/sysctl.conf.
~# vi /etc/sysctl.conf
Sebelum :
#net/ipv4/ip_forward=1
Harusnya :
net/ipv4/ip_forward=1
Setelah itu simpan hasil konfigurasi, dan aktifkan konfigurasi sysctl dengan perintah.
~# sysctl -p
Karena internet mengenal IP Public, maka perlu diatur agar jaringan client dengan ip
local/private bisa digunakan untuk berinternet. Maka disini kita menggunakan
MASQUERADING, dengan masquerading maka jaringan local akan diwakilkan dengan IP public
di sisi router. Untuk mengatur masquerading, gunakan perintah berikut:
~# iptables -t nat -A POSTROUTING –s 192.168.0.0/24 -d 0/0 -j MASQUERADE
Perintah iptables di atas hanya bersifat sementara, jika di reboot maka perintah
iptables yang kita buat akan hilang. Untuk menghindari hal tersebut, maka perintah iptables
untuk masquerading tersebut sebaiknya di simpan di suatu file yang bernama /etc/rc.local.
Edit file /etc/rc.local, lalu tambah perintah iptable di atas.
1. Edit file /etc/rc.local
~# vi /etc/rc.local
2. Tambahkan perintah iptables untuk masquerading pada file tersebut. Untuk mulai
mengetik di dalam vi editor, tekan tombol I atau insert.
iptables -t nat -A POSTROUTING –s 192.168.0.0/24 -d 0/0 -j MASQUERADE
3. Simpan konfigurasi tersebut dengan menekan tombol esc dan ketik :wq (titik dua
w, q lalu enter), w untuk menyimpan dan q untuk keluar dari editor vi.
4. Untuk mencoba skrip tersebut, lakukanlah restart komputer.
~# sudo reboot
5. Setelah itu kita lihat konfigurasi Masquerade kita pada iptables
~# iptables -L -t nat
Chain POSTROUTING (policy ACCEPT)
target prot opt source destination
MASQUERADE all -- 192.168.0.0/24 anywhere